Are you trying to find the finest remote desktop connection manager? If so, you’re in the proper place.
It is typical for a system administrator to create several RDP connections every day. You can also establish regular connections via SSH or Telnet to manage and debug network equipment.
Applications explicitly made to manage and enable remote desktop connections have become known as RDP manager. In IT surroundings, these solutions are frequently utilized by administrators who need to connect to several remote workstations conveniently.
Continue reading and exploring to learn how the RDP manager works and much more in 2024.
What is the Remote Desktop Connection Manager (RDCMan)?
RDCMan manages multiple remote desktop connections. It helps maintain server labs, like data centers and automatic check-in systems when regular access to every computer is mandatory.
Moreover, groups with names have a connection with organize servers. With a single command, you may link or disengage from each server in the group. Additionally, all of the servers in an organization can be seen as a collection of thumbnails that display the current activity in each session. However, servers may inherit their credential store or parent group’s login configurations.
As a result, you only need to update the password that RDCMan has stored once when you change the password for your lab account. Passwords are encrypted and stored securely via an X509 license or CryptProtectData with the authorization of the (locally) logged-in user
Moreover, to handle remote desktop management for the many connections and sessions you have open, utilize a remote desktop connection manager. Multiple RDP (Remote Desktop Protocol) sessions occur daily in most companies. It also helps in remote desktop organize. Additionally, having to input your credentials again is a consequence of managing things manually. Even without establishing SSH or Telnet sessions to troubleshoot, logging in and keeping track of all these sessions may get tedious.
Also Read: Remote Desktop Services: Key Benefits and Setup Essentials
What Does the Display of the Remote Desktop Connection Manager Include?

Here are the display options you can find for the RDC Manager:
- The Menu
RDC Manager has several top-level menus, including:
- File: open, close, and save RDCMan file groups
- Modify: You can add, remove, and change the properties of groups and servers.
- Connect to, disconnect from, and log out of sessions
- View: settings to regulate the size of the client area, virtual groups, and server tree visibility
- With remote desktops, you can hierarchically connect to servers and groups like on a server.
- tree, which is most helpful when the Server Tree conceals
- Tools: Modify the properties of the program
- Help: familiarize yourself with RDCMan (you’ve probably already done so)
- The Tree
Most operations, such as adding, deleting, and altering groups and servers, are done by right-clicking on a tree component. Drag and drop is a valuable tool for moving servers and groups.
Keyboard shortcuts:
- Type: Connect to the chosen server.
- Shift+Enter: Use the Connect As function to establish a connection to the chosen server.
- Delete: Get rid of the chosen group or server.
- Shift+Delete: Delete the chosen group or server without hesitation.
- To open the properties dialog for a specified server or group, press Alt+Enter.
- Tab: Bring the selected connected server to the front and center.
To find the tree at the bottom or right border of the window, use the [View.Server tree placement] menu option.
The [View.The menu’s server tree visibility] option allows the server tree to become docked, auto-hidden, or hidden whenever it is hidden. The Remote Desktop Connection Manager option still allows server access even if the server tree is not visible. The splitter bar at the left-hand side of the window is still visible when the tree is auto-hidden. You may see the server tree again by hovering over it.
- The Client’s Area
The node chosen in the tree determines how the client area have a display. The client section displays the server’s remote desktop user if a server is specified. Moreover, upon selecting that group, a thumbnail of the servers in a group have a display in the client area. You may resize the RDCMan window and determine the size of the client’s location using the View menu. However, if you want to stop moving the window’s frame to change its size, use [View.Lock window size].
It can manage with the following setting: [Display Settings. Permit interactivity in the thumbnail session.
- Full-Screen Configuration
Press Ctrl+Alt+Break (this combination is changeable; see Shortcut Keys) after selecting the server to give it an emphasis to operate with it in full-screen mode. Moreover, press Ctrl+Alt+Break again to exit full-screen mode or utilize the minimize/restore keys in the connection title bar. If the monitor bridging option is selected, several displays can be spanned.
- Files
A remote desktop file set is the highest-level organizational unit in Remote Desktop Connection Manager. A single physical file that contains an assortment of servers and groups is called a filegroup. Groups cannot exist outside of files, and servers cannot exist outside of them. A file is a server group in every way, except it cannot change its parent group.
- Groups
A group includes configuration data, login details and a list of servers. One group’s configuration options and application defaults may be inherited. Although they are homogenous and can be layered, groups can only include groups or servers. Connecting or detaching any server in a group at once is possible.
The servers below a group in the tree view are shown in a thumbnail format when the group is chosen. The connection status or the genuine server windows have sometimes a demonstration in the thumbnails.
Display options include particular choices for the group/server. However, the [Tools.Options.Client Area] tab allows you to modify aspects of the global thumbnail view.
- Smart Groups
A set of rules determines how dynamically innovative groups are filled. All progenitors of the smart group’s sister groups are qualified for inclusion.
- The Linked Online Group
A server appears in the Connected virtual group once in the linked state. The Connected group cannot have servers explicitly added or deleted from it.
- The Reconnect Virtual Group
A server may occasionally disconnect and temporarily go offline after an operating system update reboot. In such a scenario, drag the concerned server into the Reconnect group. The remote desktop connection manager will try to connect with the server until it succeeds.
- The Favorites Virtual Group
A flat file containing your preferred servers is the Favorites virtual group. You can add any server within the server tree. This is useful if you operate with a few servers from various groups and have many servers in the tree.
- The Link To The Online Group
The servers that are not part of user-created groups appear in the Connect To Virtual Group. When several ad hoc network links, the Connect To group is present; when there are none, it vanishes.
- The Most Current Virtual Group
The servers frequently accessed recently are located in the Recent Virtual Group. The View menu allows you to turn the Recent group on and off.
- Servers
A server contains information about logins, an optional display name, and the computer server name, which is the computer’s network name or IP address. It’s possible that the login data passes from another organization.
How to Use RDCMan?

If you often connect to remote machines, RDCMan is a great tool. You can also use it to manage and service remote servers, including setting up configurations, installing updates, and monitoring performance. It also makes working remotely or while on the go more accessible because you can link to your workstations remotely.
Configuration files (.rdp) for RDP manager connections are stored in folders. Individual links may arrange according to various standards. Users can use the search option to identify connections with this. If a PC has a hypervisor turned on, Remote Desktop Connection Manager version 2.8 comes with the group Hyper-V Connections.
The user must generate a separate “.rdg” file for each additional group. You may generate configuration files by using the keyboard shortcut Ctrl + N or selecting File > New from the menu. The filename and the name given to this group should match. The user can drag additional RDP sessions into the relevant group as they add them to RDCMan. The user can organize the RDP connections using any selected criteria.
What is the Future of RDCMan?
In March 2020, Microsoft terminated the Remote Desktop Connection Manager program after identifying a significant security vulnerability. An attacker might be able to obtain data from an RDCMan user’s machine because of this vulnerability. RDCMan was the source of the security vulnerability because it occasionally processed Extensible Markup Language (XML) inputs incorrectly when they referenced an external source. By generating an RDCMan file with specially created XML content and tricking a legitimate user into opening it, attackers might use this to access files.
Microsoft made the decision to discontinue RDCMan at version 2.7 rather than address the issue. 2014 was the last time the application had an update. Microsoft advised customers to utilize other Microsoft tools, such as the built-in remote management program in the Windows OS, in place of RDCMan.
However, this didn’t last long since, in late June 2021, Microsoft introduced RDCMan to the Sysinternals toolbox. Version 2.8 of the release comes with a single-file executable and a security bug patch. RDCMan gets an upgrade to 2.90 in January 2022.
How Do I Pick the Best Remote Desktop Connection Manager?
What you require and your parameters will determine which RDCMan program is ideal for you. When making a decision, take into account the following factors:
- Safety: Nobody can afford to ignore security as an issue. To safeguard your data and interactions, you should consider using a technology that provides secure tunneling, multi-factor authentication, and robust encryption.
- Support For Several Platforms: It is essential to take into account whether the tool is compatible with different remote desktop protocols, such as Secure Shell (SSH), Virtual Networking Computing (VNC), Remote Desktop Protocol (RDP), and custom protocols.
- User-Friendliness:It must become simple to use and customize the instrument under consideration. Because it lowers the learning curve and improves usability, a straightforward interface is crucial.
Also Read: Ubuntu Remote Desktop: Complete Guide to Setting Up
- Features For Collaboration:Tools that provide functions like file transfer, conversation, and remote control sharing should consider if you need cooperative remote desktop access.
- Cost And Licensing:Make sure the license choices and pricing structure fit your needs by carefully reviewing them. To suit your demands and budget, find out if a tool provides a free version, a free trial, or adjustable licensing.
Conclusion
One helpful solution for managing several PCs from a single server is Remote Desktop Connection Manager. It will prove especially useful to system administrators and IT specialists in managing their companies’ computer systems.
You can quickly start utilizing it in a matter of seconds after setting it up. After the devices have a connection you may work from a distance, solve problems on other computers, arrange several computers in a single hub, and much more!
Every stage, from setup to use and installation, is well out to guarantee smooth functioning. Remote access is more accessible to understand and available to system administrators and users using RDCMan.
FAQs (Frequently Asked Questions)
Q#1 What Is A Remote Desktop Connection Manager?
RDCMan manages several remote desktop connections. It helps maintain server laboratories, such as data centers and automatic check-in systems when regular access to every computer is mandatory.
Q#2 What Is The Run Command For Remote Desktop Connection Manager?
You cannot open RDCMan directly using the Run command. The directory C:\Program Files\Remote Desktop Connection Manager\RDCman.exe is where it is often installed. Moreover, this whole route have to specify for the connection manager to open.
Q#3 How To Setup RDP?
On your Mac or PC, install the Remote Desktop reader and log in. You will see all the machines you have a login into using the Remote Desktop agent. Moreover, after entering your system details and selecting the appropriate machine, click “Connect” and “OK” to establish a connection.
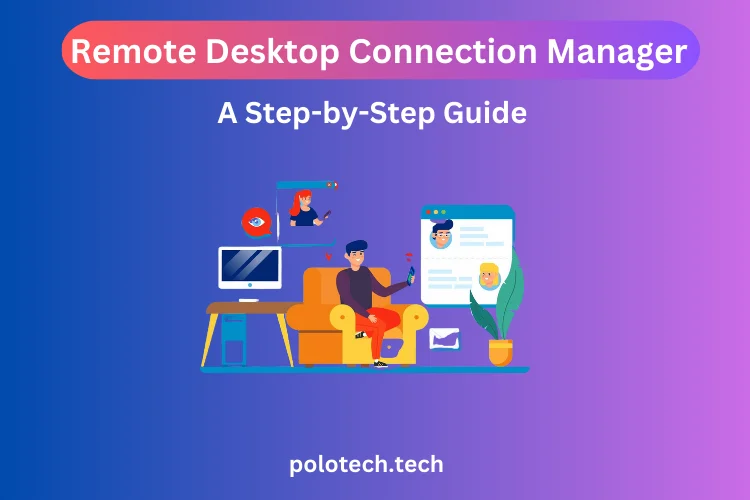



2 thoughts on “Remote Desktop Connection Manager: A Step-by-Step Guide”